Table - User Manual
Introduction
Table is a plugin for Rhino 3D, designed to add the possibility to create, import, or edit spreadsheets in your Rhino document.
Plugin installation
Overview
The plugin installer can be downloaded at: https://www.tomkod.com/product/tables/
A free trial is included, and yearly licenses can be purchased on the aforementioned page.
Table works with Rhino 51), Rhino 62), and Rhino73), but some features are not included in the Rhino 5 version.
Yak
Our plugins are also compatible with Yak, Rhino's new package manager 4), which is basically an application store for Rhino. You just need to call Rhino's command _PackageManager:
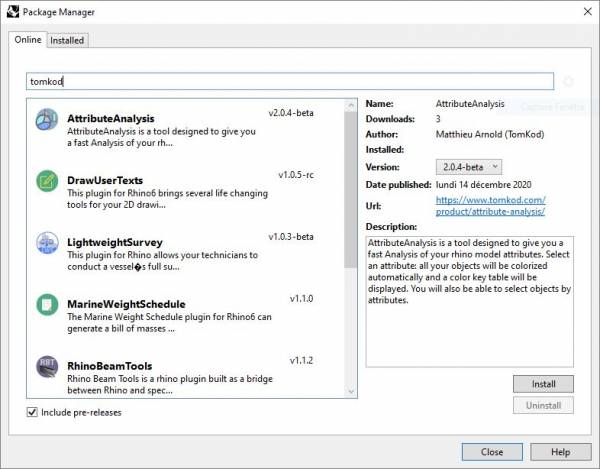
You can also install from the repository with the following command line:
"D:\Program Files\Rhino 6\System\Yak.exe" install 'PluginName'
If you add this in a batch file (*.bat) at windows startup, it is probably the best way to keep all your plugins up-to-date ![]()
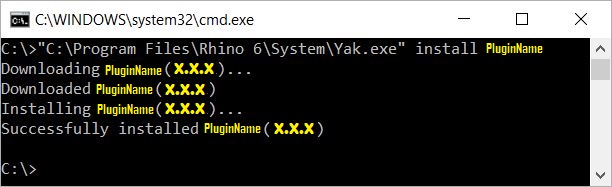
License activation
Prerequisites
The free evaluation can be used once per computer, and requires network access to www.license.tomkod.com
The license activation requires network access to www.tomkod.com
Please check your firewall in case of failure.
Activation form
The activation window automatically shows up when the plugin is loading and a valid license or trial is not registered.
If you want to see, change or remove your license while the plugin is already loaded, you can use the Rhino commands PluginName_License.
Activation status is always visible on the upper right corner of the form, if the icon is green your plugin will be enabled:
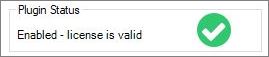
Trial Tab
This first tab is dedicated to the trial requests. Your trial status is displayed, and the button is disabled if a trial is not available for your computer (Your trial has already been activated, or the server is unreachable)
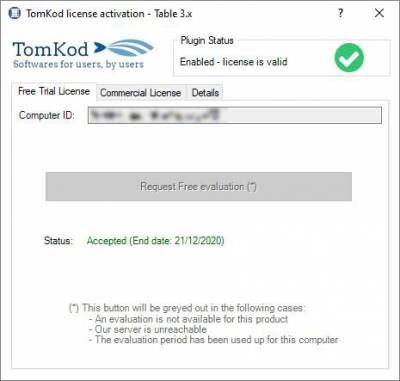
Commercial Tab
This tab's two main buttons let you Check-out (Activate) or Check-in (Desactivate) your license from our license server.
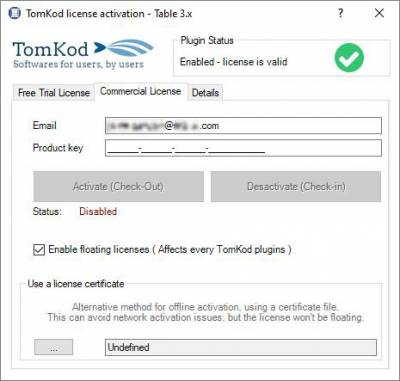 When the checkbox “Enable floating licenses” is checked, every TomKod's plugin will try to deactivate the license automatically when closing (Making it available for another of your computers)
When the checkbox “Enable floating licenses” is checked, every TomKod's plugin will try to deactivate the license automatically when closing (Making it available for another of your computers)
Finally, a license certificate (*.TkLic) can be selected at the bottom of this tab. It allows to activate a license offline, but the license won't be floating anymore. If you need one, contact us at https://www.tomkod.com/contact/
Toolbar
The toolbars for Rhino are always included in your plugins installation directory, or can be downloaded here.
You just have to drag/drop the file “Tomkod.rui” to a rhino window to install them.
Features and commands
Table_About
This command can be used only from the command line prompt. It displays the plugin's current revision and license status.
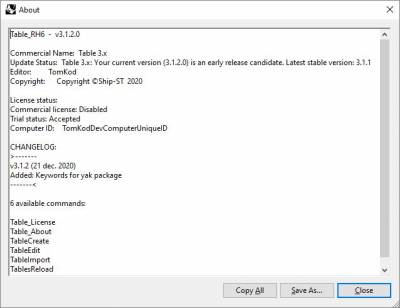
Table_License
This command can be used only from the command line prompt. It displays the plugin's activation form.
See license_activation.
TableCreate
Walkthrough
The command TableCreate allows creating a new table directly from Rhino. At first, it will show a basic spreadsheet editor:
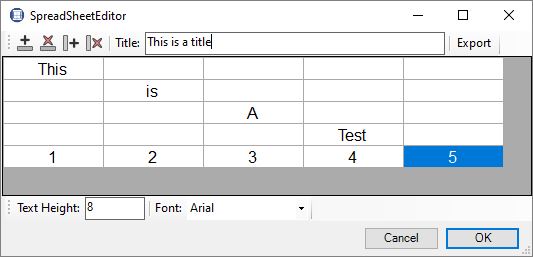
Afterward, the user will be able to pick the Table's insertion point, with a real-time preview. 5)
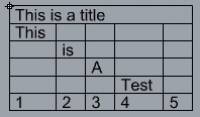
Options

| Name | Description | |
|---|---|---|
| FontHeight | Sets the text height | |
| Corner | Sets which angle should be used as snap point. The possible values are: UpperLeft, UpperRight, LowerLeft, LowerRight |
|
| TitleRow | None | No title row will be added |
| Above | A title row will be added above the table content | |
| Below | A title row will be added below the table content | |
| Font | 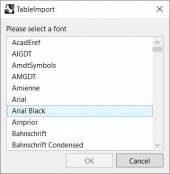 Pops up a dialog to let the user select the required font family. Pops up a dialog to let the user select the required font family. |
|
TableEdit
The command TableEdit6) allows us to edit a table created or imported with our plugin. It works the same as the command TableCreate, except that the user will be asked to select an existing table to edit.
The same spreadsheet editor and options are available.
TableImport
Walkthrough
The command TableImport allows to import a spreadsheet from an Excel file (.xls, .xlsx) or from a csv file (.csv).
After launching the command, a dialog offers to select a compatible file:
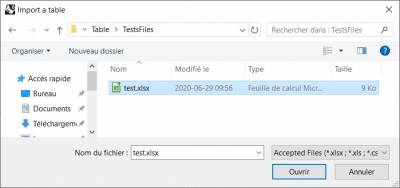 If the excel file has several worksheets, the user will be asked to pick one among the list:
If the excel file has several worksheets, the user will be asked to pick one among the list:
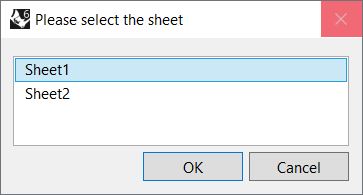
Scripted mode
This command can be scripted using RhinoScript or your own macros:

Options

| Name | Description | |
|---|---|---|
| FontHeight | Sets the text height | |
| Corner | Sets which angle should be used as snap point. The possible values are: UpperLeft, UpperRight, LowerLeft, LowerRight |
|
| TitleRow | None | No title row will be added |
| Above | A title row will be added above the table content | |
| Below | A title row will be added below the table content | |
| Font | 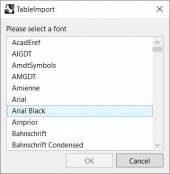 Pops up a dialog to let the user select the required font family. Pops up a dialog to let the user select the required font family. |
|
| SpreadSheetIndex (Scripted mode only) | For excel import, sets the worksheet7) index. (Default is 0, meaning first tab) |
|
TablesReload
This command will reload every tables from their original document (.xls, .xlsx, .csv).
The tables whose original file can't be found8) will be ignored, as well as tables created inside Rhino (No external references).
TableDuplicate
The command TableDuplicate9) allows us to duplicate a table created or imported with our plugin. Using this command instead of Rhino's to duplicate a Table avoids the issue of sharing the same DimensionStyle between a table and its copy.