Lightweight Survey -User Manual
Introduction
Lightweight Survey is a plugin for Rhino, designed to be used on a Windows 10 tablet. Its purpose is to write down every excess or missing masses in a ship, then process the data into various reports.
Installation
Overview
The plugin installer can be downloaded at: https://www.tomkod.com/product/lightweight-survey/
A free trial is included, and yearly licenses can be purchased on the aforementioned page.
Lightweight Survey is developed for Rhino 61), it might work with Rhino 7 but this has not been tested yet.
Yak
Our plugins are also compatible with Yak, Rhino's new package manager 2), which is basically an application store for Rhino. You just need to call Rhino's command _PackageManager:
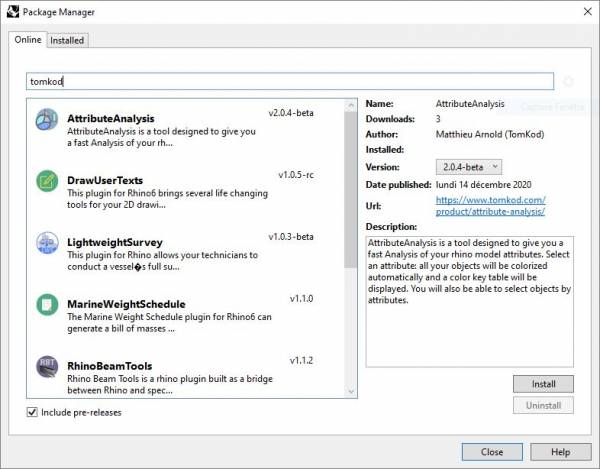
You can also install from the repository with the following command line:
"D:\Program Files\Rhino 6\System\Yak.exe" install 'PluginName'
If you add this in a batch file (*.bat) at windows startup, it is probably the best way to keep all your plugins up-to-date ![]()
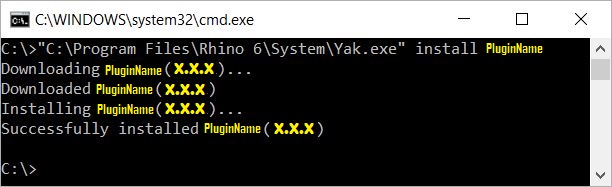
License activation
Prerequisites
The free evaluation can be used once per computer, and requires network access to www.license.tomkod.com
The license activation requires network access to www.tomkod.com
Please check your firewall in case of failure.
Activation form
The activation window automatically shows up when the plugin is loading and a valid license or trial is not registered.
If you want to see, change or remove your license while the plugin is already loaded, you can use the Rhino commands PluginName_License.
Activation status is always visible on the upper right corner of the form, if the icon is green your plugin will be enabled:
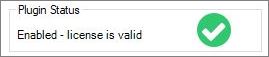
Trial Tab
This first tab is dedicated to the trial requests. Your trial status is displayed, and the button is disabled if a trial is not available for your computer (Your trial has already been activated, or the server is unreachable)
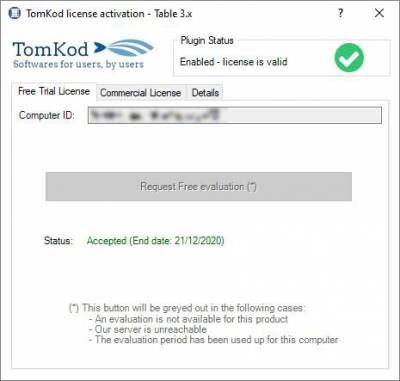
Commercial Tab
This tab's two main buttons let you Check-out (Activate) or Check-in (Desactivate) your license from our license server.
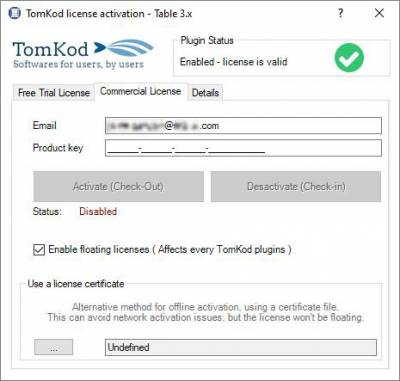 When the checkbox “Enable floating licenses” is checked, every TomKod's plugin will try to deactivate the license automatically when closing (Making it available for another of your computers)
When the checkbox “Enable floating licenses” is checked, every TomKod's plugin will try to deactivate the license automatically when closing (Making it available for another of your computers)
Finally, a license certificate (*.TkLic) can be selected at the bottom of this tab. It allows to activate a license offline, but the license won't be floating anymore. If you need one, contact us at https://www.tomkod.com/contact/
Toolbar
The toolbars for Rhino are always included in your plugins installation directory, or can be downloaded here.
You just have to drag/drop the file “Tomkod.rui” to a rhino window to install them.
Skin
TODO
Definitions
- MassPoint: Custom rhino object with mass and location
- Lightweight Survey (LWS): A rhino doc is considered to be a Lightweight Survey if it has at least one Deck
- Deck: Special Layer with LWS-related data (Height, Room names, etc…)
Interface
Skin
The skin is a custom interface for your plugin. When you launch the skin, you'll have a rhino interface customized just for the Lightweight Survey Plugin. Any change to this interface will not be applied to Rhino's main interface.
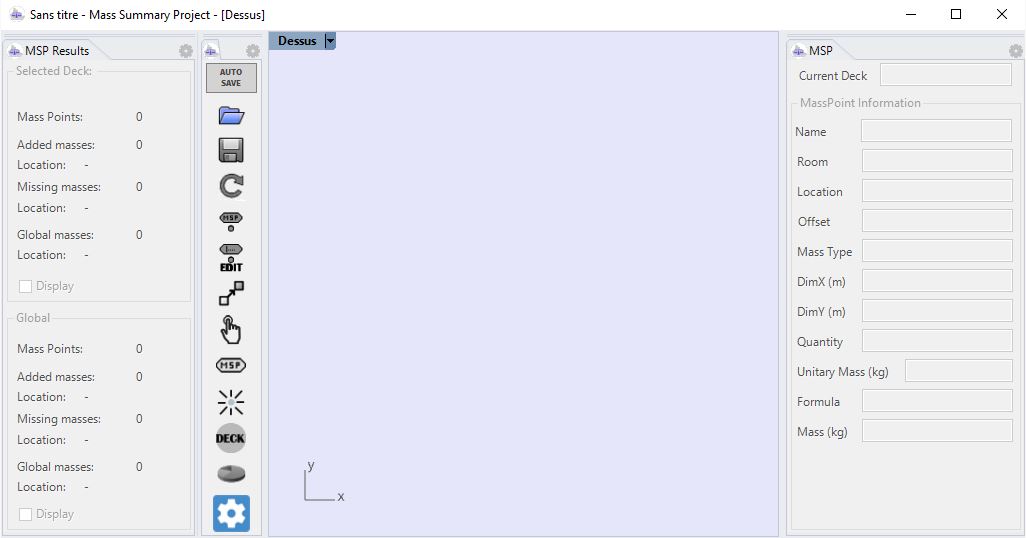
Panels
Main Panel
The main panel is where you will find every available information on the selected MassPoint(s).
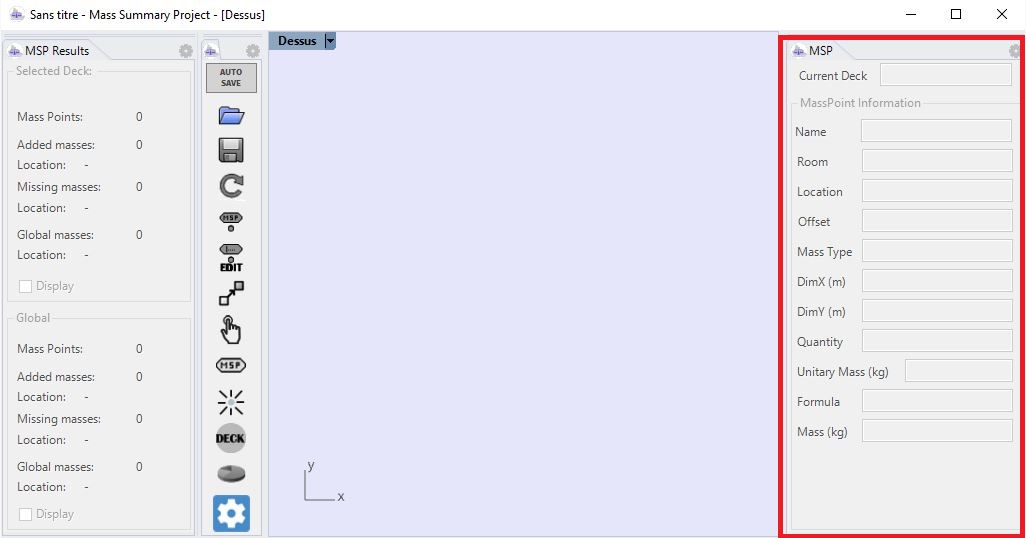
Result Panel
The “result” panel displays real-time computed information concerning the model and the current deck, such as the Mass Points global centroid.
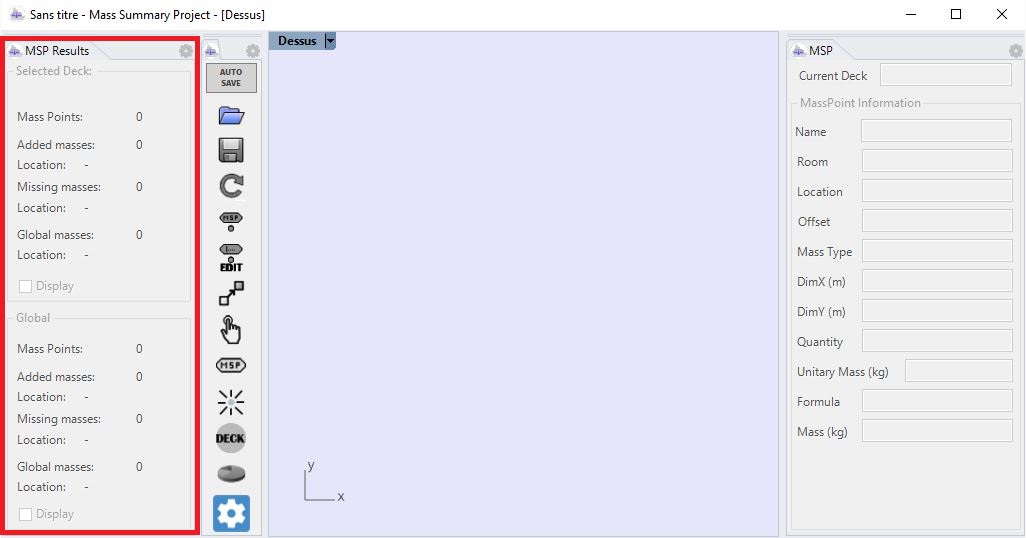
Magic Toolbar
The “magic toolbar” is a panel that mimics classic Rhino ToolBar but with a dynamic and contextual display. This toolbar will be your best friend while working on a touchscreen.
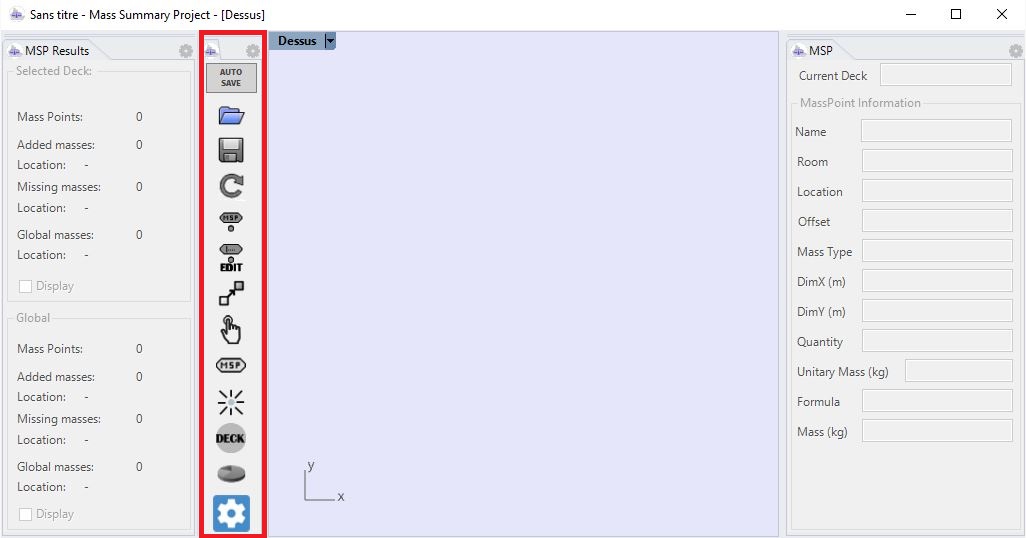
Rhino ToolBar
The toolbar is only meant to be used when preparing the model on a desktop computer.
![]()
Annotations
The annotations system displays MassPoints related data in text dots. In the Options panel, you can define the colors (For excess and missing masses), size, and content of the annotations.
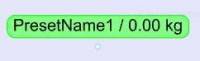
They can be shown/hidden anytime through the magic toolbar or the command LWS_HideAnnotations and LWS_ShowAnnotations
Features and commands
LWS_License
This command can be used only from the command line prompt. It displays the plugin's activation form.
See license_activation.
LWS_About
This command can be used only from the command line prompt. It displays the plugin's current revision and license status.
TODO
Change deck
TODO
Unselect all
TODO
LWS_AddMassPoint
Icon: ![]()
This command creates a new MassPoint in the current deck.
Rhino Toolbar shortcut
The command is canceled if the document is not a valid Lightweight Survey.
Magic Toolbar button
This button is grayed out if the document is not a valid Lightweight Survey.
Usage
- Start the command
- (Optional)
- Pick the selection method with the 3 buttons on the right corner:
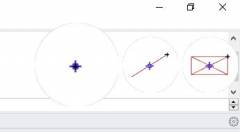
The location can be picked with a point (default), a line's middle, or a rectangle's center. - Pick the MassPoint's location. If the command was started from the MagicToolBar, the selection helper will be displayed.
- Select the appropriate data for your MassPoint on the edition window:
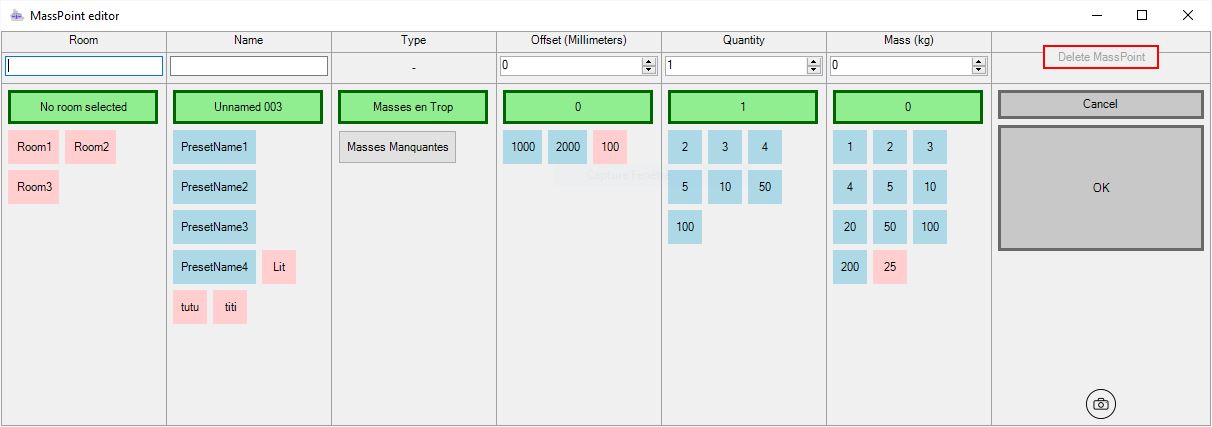
The light-red buttons are shortcuts to reuse the values existing in the model. The light-blue buttons are preset values defined in the LWS_Options.
The camera button on the bottom-right corner is a shortcut to Windows' camera app. While this “MassPoint Editor” window is open, any picture added or created in Windows' picture directory will be linked to the MassPoint.

LWS_Copy
Icon: ![]()
This command relocates a MassPoint to a new location.
Magic Toolbar button only
This button is grayed out if the document is not a valid Lightweight Survey. The command asks for a MassPoint then a new location, and the touchscreen helpers are displayed.
LWS_CsvReport
Icon: ![]()
This command generates a CSV (Semicolon Separated Value) report.
Rhino Toolbar shortcut
The command is exited if the document is not a valid Lightweight Survey. In scripted mode, the command saves the report as “MyRhinoDocName.csv”
Magic Toolbar button
No button on the MagicToolBar. To create a CSV report, you have to use the visual report's window menu instead.
LWS_EditMassPoint
Icon: ![]()
This command is similar to LWS_AddMassPoint, except that the values are applied to a previously selected MassPoint.
Other than that, the main difference is that the “Remove” button is enabled, allowing a MassPoint's removal:
![]()
Rhino Toolbar shortcut
The command is exited if the document is not a valid Lightweight Survey.
Magic Toolbar button
This button is grayed out if the document is not a valid Lightweight Survey. The helpers are displayed to select the MassPoint on a touchscreen.
LWS_HideAnnotations
Icon: ![]()
This command hides every MassPoints annotation.
Rhino Toolbar shortcut
The command is exited if the document is not a valid Lightweight Survey.
Magic Toolbar button
This button is grayed out if the document is not a valid Lightweight Survey. Else it works as a switch (Grayed when disabled, Green colored when enabled)
LWS_ImportPictureDoc
Icon: ![]()
This commands imports a .jpg file to the doc and helps you to scale it and split it into several layers. This will make it easier to create your decks from a scanned drawing.
LWS_Move
Icon: ![]()
Magic Toolbar button only
This command does basically the same thing as the Rhino Move command, but it only considers MassPoints. The helpers are displayed to select the MassPoint and the new location on the touchscreen.
LWS_Options
LWS_Refresh
Icon: ![]()
This command refreshes most LWS-related display and data. You normally don't need it.
Rhino Toolbar shortcut
The command is exited if the document is not a valid Lightweight Survey.
Magic Toolbar button
This button is grayed out if the document is not a valid Lightweight Survey.
LWS_RelocateDecksToOrigin
LWS_Select
Magic Toolbar button
This button is grayed out if the document is not a valid Lightweight Survey.
LWS_ShowAnnotations
Icon: ![]()
This command shows every MassPoints annotation.
Rhino Toolbar shortcut
The command is exited if the document is not a valid Lightweight Survey.
Magic Toolbar button
This button is grayed out if the document is not a valid Lightweight Survey. Else it works as a switch (Grayed when disabled, Green colored when enabled)
LWS_VisualReport
Icon: ![]()
This command displays a visual HTML report on the current Lightweight Survey.
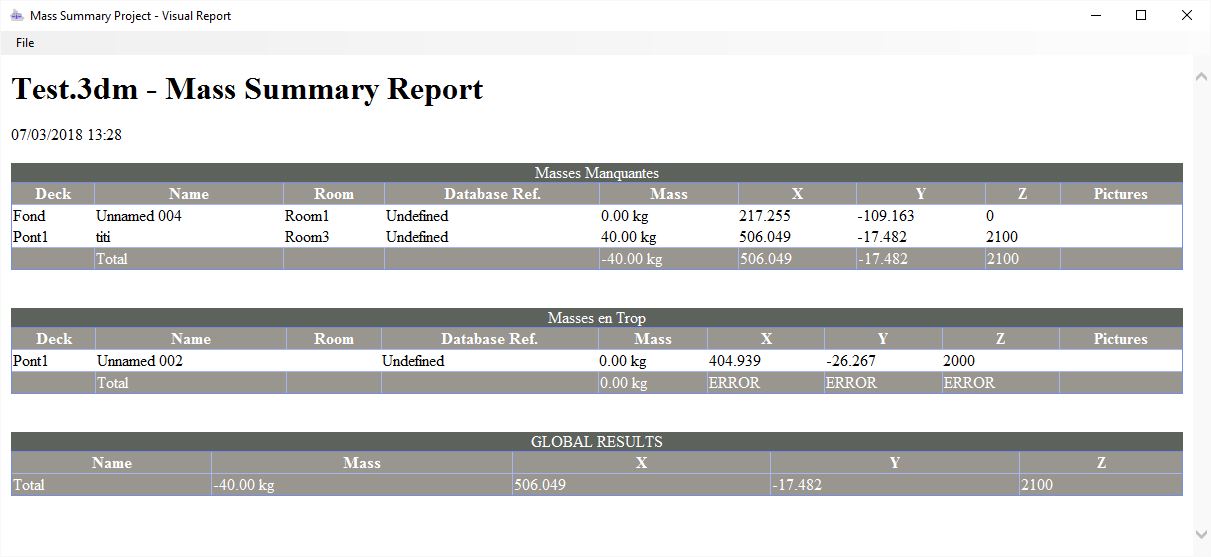
From the menu, the report can be printed, or exported as HTML, XLSX, or CSV.
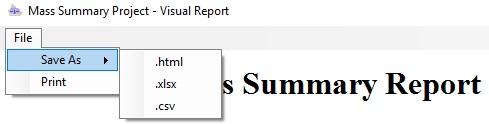
Rhino Toolbar shortcut
The command creates an empty report if the document is not a valid Lightweight Survey.
Magic Toolbar button
This button is grayed out if the document is not a valid Lightweight Survey.
LWS_Enable_Disable
TODO
LWS_Wizard
TODO